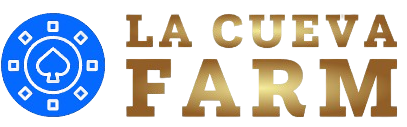Introduction
How To Play PC VR Games On Oculus Quest 2: The Oculus Quest 2, developed by Meta (formerly Facebook), is one of the most popular standalone virtual reality (VR) headsets available today. It offers an immersive VR experience without the need for a powerful PC. However, one of the significant advantages of the Oculus Quest 2 is its ability to play PC VR games, expanding its library and performance capabilities. In this comprehensive guide, we will walk you through the steps to play PC VR games on your Oculus Quest 2, ensuring you can enjoy the best of both worlds.
Understanding PC VR and Oculus Quest 2
What is PC VR?
PC VR refers to virtual reality experiences that are powered by a PC. These experiences often offer higher graphics quality, more detailed environments, and more complex interactions compared to standalone VR headsets. Games like Half-Life: Alyx, Boneworks, and Asgard’s Wrath are popular titles that require a CPU’s processing power to run.
Oculus Quest 2 Overview
The Oculus Quest 2 is a standalone VR headset that operates independently without needing a PC or console. It features a powerful Snapdragon XR2 processor, high-resolution displays, and built-in tracking. However, by connecting it to a VR-ready PC, you can unlock the ability to play a vast library of PC VR games.

Preparing to Play PC VR Games on Oculus Quest 2
System Requirements
To play PC VR games on the Oculus Quest 2, you need a VR-ready PC with the following minimum specifications:
- Processor: Intel i5-4590 / AMD Ryzen 5 1500X or greater
- Graphics Card: NVIDIA GTX 970 / AMD Radeon R9 290 or greater
- Memory: 8GB RAM or more
- Operating System: Windows 10
USB Ports: At least one available USB 3.0 port
Oculus App and Software Installation
- Download the Oculus App: Install the Oculus PC app from the official Oculus website.
- Install Required Drivers: Ensure that your graphics drivers and USB drivers are up to date.
- Oculus Link Software: Download and install the Oculus Link software, which allows the Quest 2 to connect to the PC.
Connecting Oculus Quest 2 to PC
Using Oculus Link Cable
The Oculus Link cable is a high-quality USB-C cable designed specifically to connect the Oculus Quest 2 to a PC. Follow these steps to set it up:
Connect the Cable: Plug one end of the Oculus Link cable into your PC’s USB 3.0 port and the other end into the Quest 2’s USB-C port.
Enable Oculus Link: Put on your Quest 2 headset, select “Enable Oculus Link” when prompted.
Using a Third-Party USB-C Cable
If you don’t have the official Oculus Link cable, you can use a compatible third-party USB-C cable. Ensure that it supports data transfer and has a length that allows comfortable movement.
Using Air Link for Wireless PC VR
Air Link is a feature that allows you to connect the Oculus Quest 2 to your PC wirelessly. Follow these steps to set it up:
Network Requirements: Ensure both your PC and Quest 2 are on the same high-speed Wi-Fi network. A 5GHz router is recommended for the best experience.
Enable Air Link on PC: In the Oculus PC app, go to “Settings” > “Beta” and enable “Air Link.”
Enable Air Link on Quest 2: On your Quest 2, go to “Settings” > “Experimental Features” and enable “Air Link.”
Pair and Launch: In the Quest 2 menu, select “Oculus Air Link,” pair with your PC, and start playing.
Configuring and Optimizing Your Setup
Graphics and Performance Settings
Adjust Oculus Link Settings: In the Oculus PC app, go to “Devices,” select your Quest 2, and adjust the graphics quality settings to balance performance and visuals.
NVIDIA Control Panel: For NVIDIA users, adjust the 3D settings in the NVIDIA Control Panel for optimal performance.
Troubleshooting Common Issues
Lag and Latency: Ensure your USB cable or Wi-Fi connection is stable. Reduce the number of devices on your network if using Air Link.
Driver Updates: Regularly update your GPU and USB drivers.
Restart Devices: If you encounter persistent issues, restarting both your PC and Quest 2 can resolve many problems.
Best Practices for an Immersive Experience

Comfort and Safety
Play Area: Clear your play area of any obstacles to avoid accidents.
Headset Fit: Adjust the headset straps for a secure and comfortable fit.
Breaks: Take regular breaks to avoid VR fatigue.
Enhancing Visuals
Lens Cleaning: Keep the headset lenses clean for a clear view.
IPD Adjustment: Adjust the Interpupillary Distance (IPD) to match your eye distance for better visual comfort.
Exploring Popular PC VR Games
Top PC VR Titles
Half-Life: Alyx: A groundbreaking VR game from Valve, set in the Half-Life universe.
Boneworks: A physics-driven VR adventure with a focus on realistic interactions.
Asgard’s Wrath: A Norse mythology-based action RPG with stunning visuals and gameplay depth.
VR Platforms and Stores
SteamVR: A leading platform for PC VR games, with a vast library and frequent sales.
Oculus Store: Offers both standalone Quest and PC VR titles, often with exclusive content.
Future Trends in PC VR and Oculus Quest 2

Upcoming VR Technologies
Wireless VR Improvements: Continued advancements in wireless technology for seamless PC VR experiences.
Enhanced Graphics: Next-gen GPUs and VR headsets will offer even more immersive and detailed visuals.
Expanding VR Ecosystem
New Game Releases: Anticipate a growing library of VR titles from indie developers and major studios.
Social VR: Increasing integration of social features, enabling more interactive and communal VR experiences.
Conclusion
Playing PC VR games on the Oculus Quest 2 unlocks a new level of immersion and access to a vast library of high-quality VR experiences. By following the steps outlined in this guide, you can easily set up your Quest 2 for PC VR gaming, whether using a wired connection with Oculus Link or wirelessly with Air Link. Remember to optimize your settings for the best performance, take necessary precautions for comfort and safety, and explore the incredible world of PC VR games. With the right setup, your Oculus Quest 2 can become a powerful gateway to the ultimate virtual reality adventures.