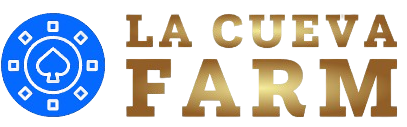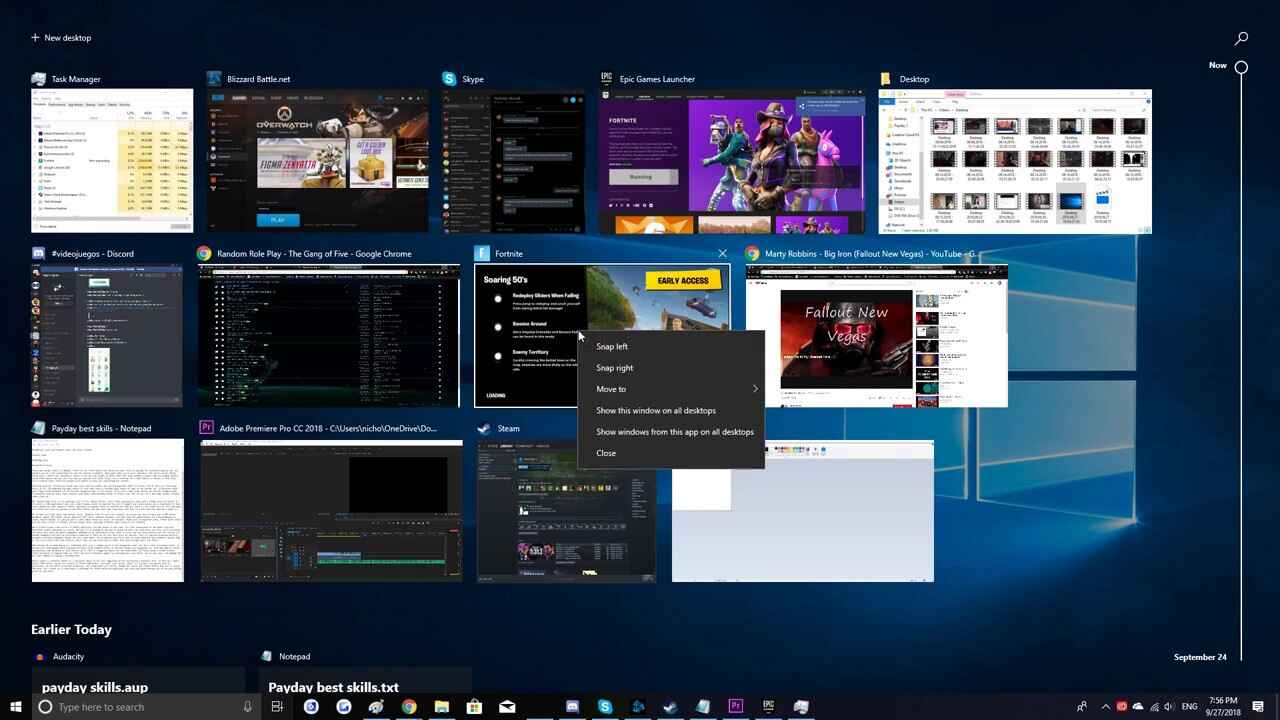Introduction
In the dynamic world of PC gaming, where every click and keystroke propels players into captivating virtual realms, mastering the art of exiting a game seamlessly is akin to finding the perfect ending to a gripping story. Whether it’s stepping away for a momentary break or gracefully transitioning to another adventure, knowing how to exit a game on PC is an essential skill that ensures a fluid gaming experience.
This guide explores various methods and considerations for gracefully exiting games on your PC, offering insights to both novice and experienced gamers alike. From navigating in-game menus to utilizing keyboard shortcuts and leveraging third-party tools, understanding the intricacies of game exits ensures that every gaming session concludes with satisfaction and ease. So, let’s embark on this journey to discover the nuances of exiting games on PC, empowering you to navigate virtual worlds with confidence and finesse.
Exit A Game – Understanding Game Menus
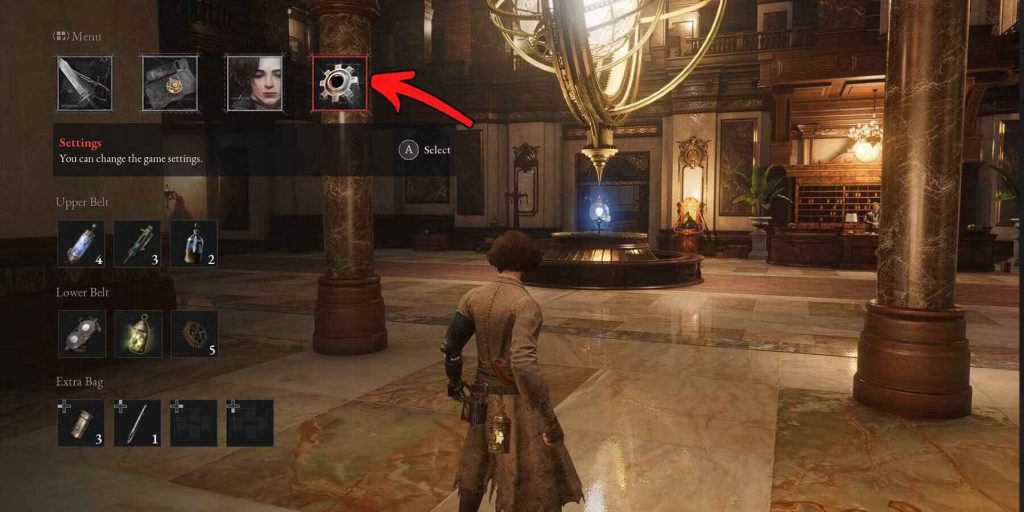
Before diving into the specifics of Exit A Game, understanding the structure of game menus is crucial. Most games feature an in-game menu accessible by pressing the Esc key or a designated button on your controller. This menu serves as a hub for various options, including settings, saving progress, and Exit A Game. Familiarizing yourself with this menu lays the groundwork for effortless game exits.
Utilizing In-Game Menus
Pause the Game: During gameplay, pressing the Esc key typically pauses the game and brings up the in-game menu. This pause allows you to assess your progress, adjust settings, or prepare for Exit A Game.
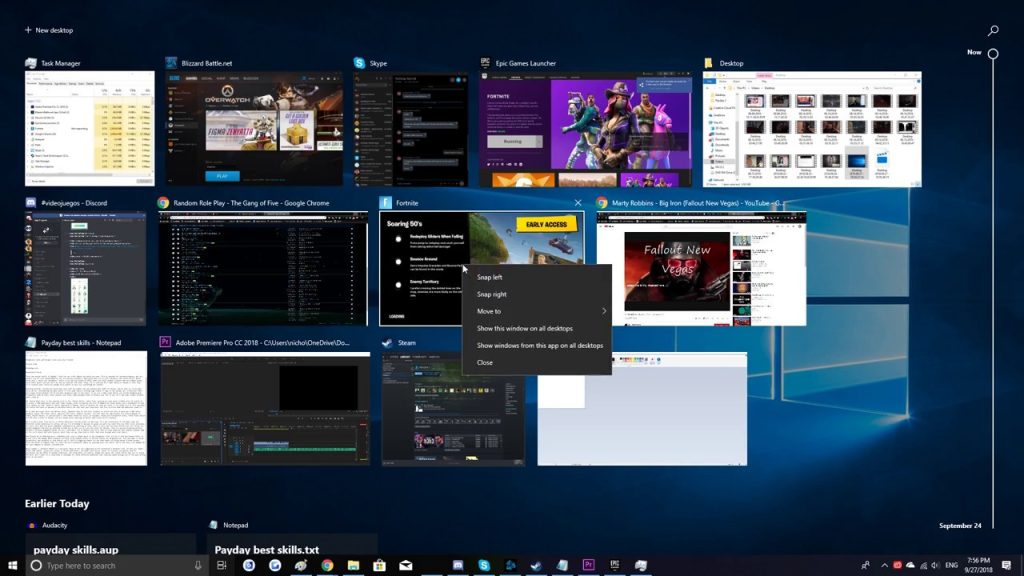
Navigate to the Exit Option: Within the in-game menu, look for the “Exit” or “Quit” option. It may be located under a submenu labeled “Options,” “Settings,” or “Main Menu.” Clicking on this option initiates the exit process.
Confirm Exit: Some games prompt a confirmation dialog to ensure you intend to exit. Confirm your decision by selecting “Yes” or a similar affirmative option.
Return to Desktop: Once you confirm the exit, the game will close, returning you to your desktop or launcher platform. From there, you’re free to launch another game or attend to other tasks.
Using Keyboard Shortcuts
Alt + F4: A universally recognized shortcut for closing applications on Windows, pressing Alt + F4 while in-game prompts the game to exit immediately. This method bypasses navigating through in-game menus, offering a quick exit route.
Ctrl + Shift + Esc: This shortcut opens the Task Manager directly, allowing you to end the game process. While not specific to Exit A Game, it serves as a fail-safe method, especially if a game becomes unresponsive.
Exiting Through Launcher Platforms
Steam: For games purchased and launched through Steam, exiting is often managed through the Steam interface. Simply navigate to the game’s library entry, right-click on the game title, and select “Exit” from the context menu.
Epic Games Launcher, Origin, etc.: Similar to Steam, other launcher platforms like Epic Games Launcher and Origin offer built-in options for Exit A Game. Locate the game tile within the launcher interface, and look for an exit or quit option usually represented by an ‘X’ icon.
Using Task Manager
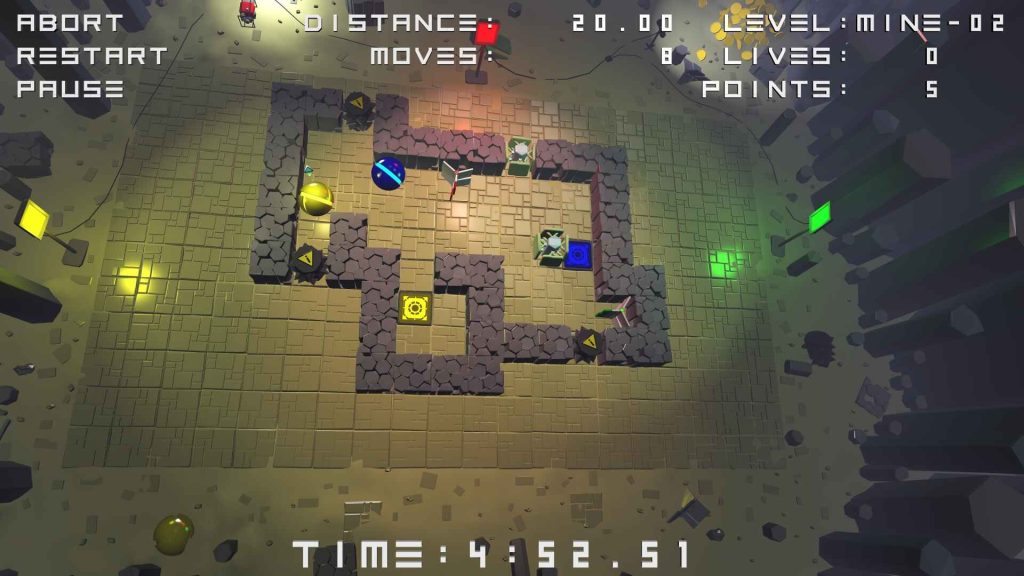
Open Task Manager: Press Ctrl + Shift + Esc or right-click on the taskbar and select “Task Manager” from the menu to open the Task Manager window.
End Task: Within Task Manager, navigate to the “Processes” tab and locate the game’s process. It’s often named after the game or its executable file. Right-click on the process and select “End Task” to force-close the game.
Considerations for Exiting Games
Save Progress: Before Exit A Game, ensure you’ve saved your progress to avoid losing any unsaved changes. Many games feature an auto-save function, but manual saves provide an extra layer of security.
Online Multiplayer: In multiplayer games or online sessions, exiting abruptly may impact other players or result in penalties. Whenever possible, inform teammates or follow in-game protocols for exiting without disrupting gameplay.
Hardware Considerations: Exit A Game abruptly may strain your hardware, especially if the game was running intensive processes. Give your system a moment to stabilize after exiting before launching another game or task.
Update and Patch Considerations: Some games require updates or patches to fix bugs or improve performance. Exiting gracefully ensures that these updates can be applied seamlessly during the next launch.
Exiting from Full-Screen Mode
Exit Full-Screen Mode: Many games default to full-screen mode for immersive gameplay. Exiting full-screen mode can sometimes be tricky, especially if the game becomes unresponsive. Pressing the “Alt” key in combination with “Enter” or “Tab” can toggle between full-screen and windowed mode, making it easier to access the game’s menus for exiting.
Access In-Game Menu: Once you’ve switched to windowed mode, follow the steps mentioned earlier to access the in-game menu and proceed with the exit process.
Using Third-Party Tools
Game Overlay Applications: Some gaming peripherals and software, such as NVIDIA GeForce Experience or AMD Radeon Software, offer game overlay features. These overlays often include options to exit games directly from within the overlay interface, providing a convenient alternative to traditional methods.
Macro Programs: For advanced users, macro programs like AutoHotkey or Logitech Gaming Software can be configured to create custom shortcuts or scripts for exiting games. While this method requires some technical knowledge, it offers flexibility in automating repetitive tasks, including game exits.
Exiting Older or Legacy Games
Compatibility Mode: Older games may not adhere to modern exit conventions or shortcuts. In such cases, enabling compatibility mode for the game executable can help emulate older operating system behaviors, making it easier to exit the game without encountering compatibility issues.
Alt + Tab: If a game lacks native exit options or becomes unresponsive, using the Alt + Tab shortcut to switch to another open application or desktop can provide a workaround. From there, you can access the Task Manager or explore alternative exit methods.
Troubleshooting Unresponsive Games

Wait Patiently: Occasionally, games may become temporarily unresponsive due to background processes, resource allocation issues, or loading screens. In such cases, exercising patience and allowing the game a moment to recover before attempting to exit can prevent unintended consequences.
Force Quitting: When all else fails and a game refuses to respond to conventional exit methods, resorting to force quitting becomes necessary. This involves using the Task Manager or equivalent system tools to forcibly terminate the game process. While effective, this method should be used sparingly and as a last resort, as it may result in data loss or instability.
Update and Patch Considerations: Some games require updates or patches to fix bugs or improve performance. Exiting gracefully ensures that these updates can be applied seamlessly during the next launch.
Conclusion
Mastering the art of exiting games on PC is more than just a technical skill; it’s about maintaining a harmonious gaming experience. Whether through in-game menus, keyboard shortcuts, launcher platforms, or the Task Manager, knowing how to exit games gracefully empowers players to seamlessly transition between virtual worlds and real-life responsibilities. By following the methods and considerations outlined in this guide, you can navigate the gaming landscape with confidence, ensuring that every exit is as smooth as your entry into the game.