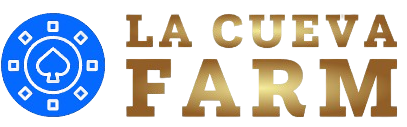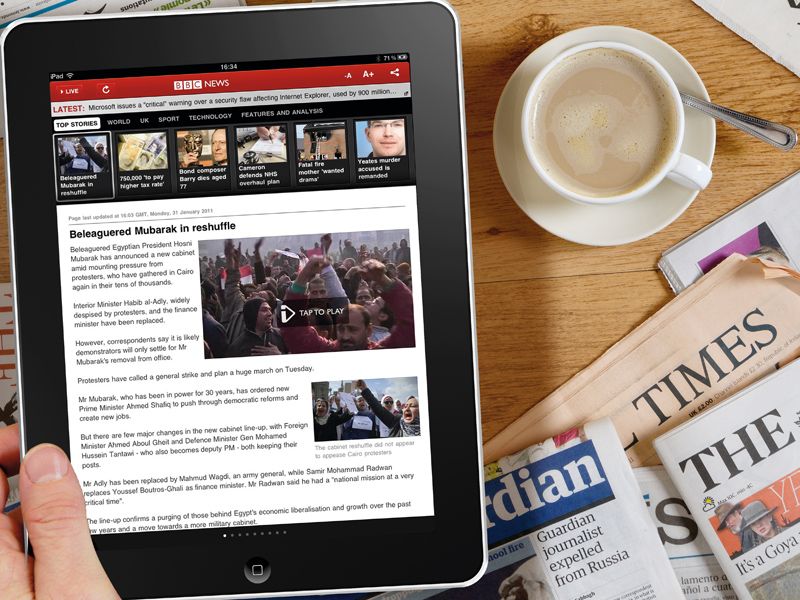Introduction
Magazines, The iPad has transformed the way we consume digital content, especially with the availability of magazines. Apple’s Newsstand app, which was launched in 2011, allowed users to organize their digital magazines in one place, offering a streamlined experience for magazine lovers. While Apple has since replaced Newsstand with the Apple News app, many users still want to learn how to manage and add magazines to their iPad’s newsstand in the most efficient way possible.
In this guide, we will walk you through the steps involved in adding magazine to your iPad’s newsstand in digital, even in the post-Newsstand era. Whether you’re an avid reader of digital publications or just getting started, this guide will help you navigate the process and enhance your reading experience.
Understanding The iPad’s Newsstand Functionality
Before we dive into how to add magazine to your iPad, it’s essential to understand the Newsstand app’s role and its evolution. When the iPad’s newsstand was first introduced, it was a standalone folder-like app that housed all your digital subscriptions in a single, easily accessible place. However, Apple eventually phased out the iPad’s newsstand app in favor of the more comprehensive Apple News app in iOS 9, consolidating magazine, newspapers, and other news content into one platform.
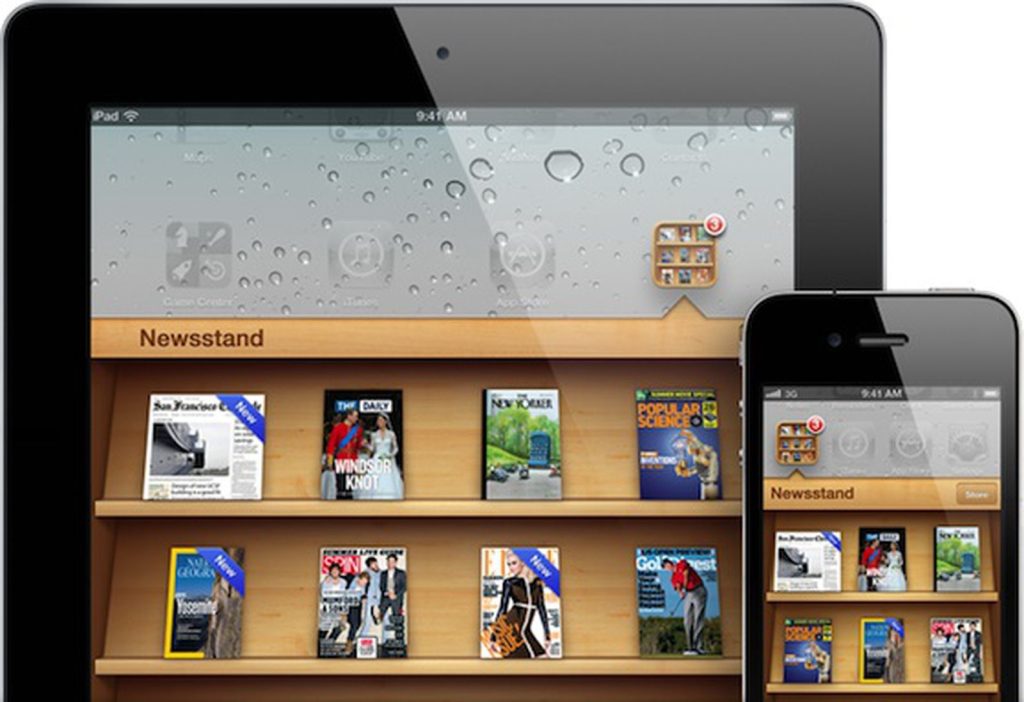
Today, you can still access most of your subscriptions through the Apple News app, which also integrates content from the internet and various publishers. While the Newsstand may be gone, this shift to Apple News still allows you to manage and read your digital magazines efficiently.
Subscribing To Digital Magazines On iPad’s Newsstand
Before magazines can appear in your digital newsstand, you need to subscribe to them. Here’s how you can do this:
- Open The Apple News App: Tap the app on your iPad to launch it.
- Browse For Magazines: In the “Browse” section, look for the “Magazine” tab or use the search feature to find specific magazines.
- Subscribe: Once you’ve found the magazine you’re interested in, tap on it. Many magazine offer free trial periods, after which you’ll be charged. Select the subscription option that works best for you, whether it’s monthly or yearly.
- Payment Options: You will be prompted to confirm your subscription through your Apple ID account. Once payment is confirmed, the magazine will be added to your library.
- Automatic Downloads: Your digital magazine will automatically download to your device as new issues become available, and you can access them from the “Library” section in the Apple News app.
Adding Magazines From Third-Party Apps
While Apple News offers a wide range of magazine, many publishers also offer their own apps for accessing digital publications. You can add magazine to your iPad’s newsstand through these third-party apps by following these steps:
- Download The App: Search for the publisher’s app in the App Store. Popular apps like Zinio, Pocketmags, and Magzter offer subscriptions to a wide variety of magazine.
- Sign Up Or Log In: After downloading the app, you’ll need to sign up for an account or log into your existing account.
- Browse And Subscribe: These apps have an extensive catalog of magazine. Choose the ones you want to subscribe to and confirm your payment details.
- Access The Magazine: Once you’ve subscribed, your digital magazine will appear in the app’s library, ready for reading.
Managing Magazine Subscriptions
With multiple magazine available on your iPad’s newsstand, managing your subscriptions is essential for keeping things organized. Here’s how you can manage subscriptions effectively:
- Apple News Subscriptions
- Open the Settings app on your iPad’s newsstand.
- Scroll down and tap Apple ID > Subscriptions.
- Here you’ll see a list of your active magazine subscriptions. You can cancel or modify them as needed.
- Third-Party App Subscriptions
- Launch the respective third-party app you use to manage your magazine subscriptions.
- Access the app’s subscription settings to review, renew, or cancel any ongoing subscriptions.
By managing your subscriptions efficiently, you can make sure you only pay for the content you’re actually reading and avoid unnecessary clutter on iPad’s newsstand.
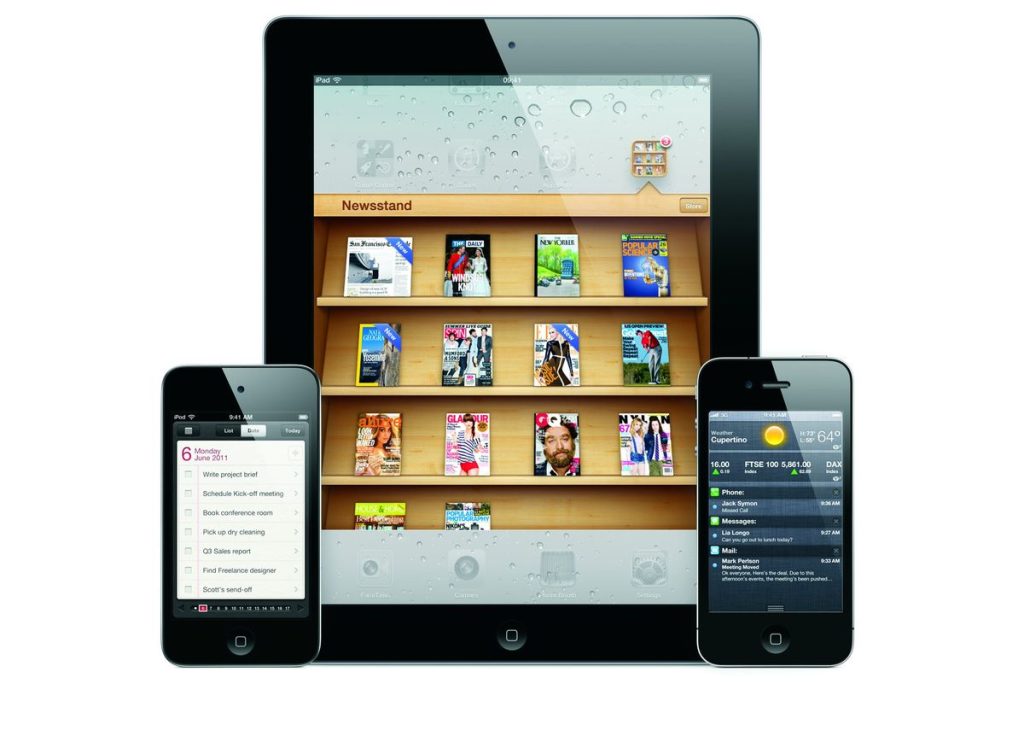
Offline Reading: How To Download Magazines For Offline Access
A great advantage of digital magazines is the ability to read them offline. If you’re going on a long trip or want to enjoy your magazine collection without worrying about Wi-Fi, here’s how you can download magazines for offline use:
- Apple News App
- Once a magazine issue has downloaded, it will be stored on your device for offline reading. Simply tap on the issue to read it without needing an internet connection.
- Third-Party Apps
- Most third-party magazine apps like Zinio or Pocketmags also allow you to download issues for offline reading. Look for a “Download” button next to each issue, and it will be saved to your device’s storage.
Ensure you have enough storage space on your iPad to download multiple issues, as digital magazines can sometimes be large files.
Organizing Magazines On Your iPad’s Newsstand
To ensure that your magazines are easy to find, organizing them on your iPad is crucial. With the iOS updates removing the iPad’s newsstand, organizing your magazine becomes an individual effort. Here’s how you can organize your magazines effectively:
- Use Folders
- In the Apple News app, magazines and other publications are stored in the “Library” section. You can manually organize these by creating folders. Tap and hold on an app or publication until it starts to wiggle, then drag it into another to create a folder.
- Customizing Third-Party Apps
- Many third-party apps also allow you to organize your magazine into collections or categories, making it easier to browse through your subscriptions. Use any organization options available within these apps to create a personalized reading experience.
- Marking Favorites
- Both in Apple News and third-party apps, you can mark certain magazine as favorites or create a quick-access tab for the magazines you read the most.
Troubleshooting Common Issues When Adding Magazines
There can be times when you encounter issues with adding magazines to your iPad. Here are some common issues and solutions:
- Magazine Not Downloading
- Make sure your internet connection is stable.
- Check if there’s sufficient storage on your device.
- Restart the iPad to clear any temporary glitches.
- Subscription Problems
- If you’re unable to access your magazines, double-check that your subscription is active by visiting the Subscriptions section under Settings.
- App-Specific Issues
- If you’re using a third-party app and experiencing issues, try uninstalling and reinstalling the app or contacting the app’s customer support for assistance.
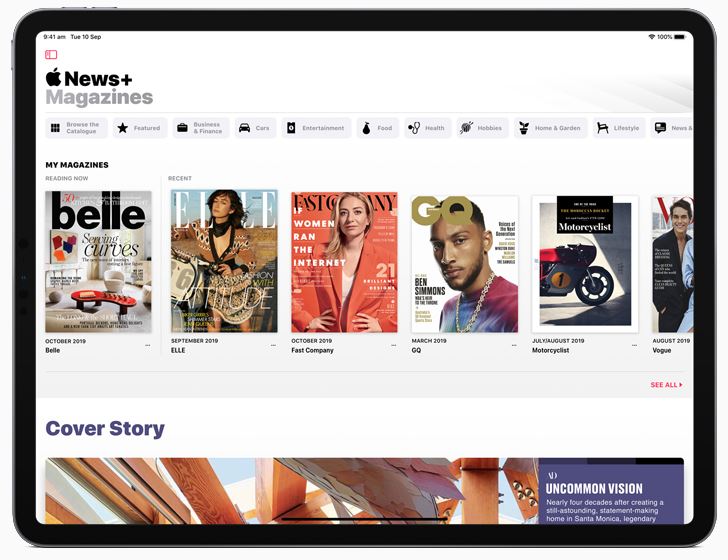
Conclusion
While the iPad’s newsstand app may no longer be available, the iPad continues to offer an excellent platform for reading digital magazines. Whether through Apple News or third-party apps, the process of subscribing to, downloading, and organizing magazines is seamless and user-friendly. By following the steps outlined in this guide, you can enjoy a digital library of your favorite magazines without hassle, and make the most out of your iPad’s newsstand as a powerful reading device.
Whether you’re an occasional reader or a magazine enthusiast, your iPad’s newsstand is an indispensable tool for managing your digital subscriptions. By staying on top of your subscriptions and organizing your content, you’ll be able to enjoy your magazines with ease and convenience—no matter where you are.